Prepress Guidelines
Creating Illustrations
You will be given either a specific width for each figure or a set of specs that will contain all necessary information regarding column widths and page depth for the particular book.
All art is to be prepared for Co-edition, meaning text must be easily adaptable to foreign translations. All text must be on a separate layer from art. Leader lines, arrows, I.D. tag and symbols must be on a separate layer from art and text layers.
All art is to be submitted at 100%.
If the size seems unnecessarily large or you are unable to fit within the size, call your contact.
If you are given both a width and a depth measurement, then this figure is already in pages and both sizes must be followed exactly.
Type
NOTE: All type must be on a separate, removable text only layer. Leader lines must be on a separate layer from art and text.
Use only ADOBE Type 1 fonts.
Call or e-mail your contact for a complete list of approved fonts.
The standard labeling font is 8/9 point Helvetica, used as specified below. Other fonts from the list may be used for those instances when Helvetica is not suitable (ex: Greek, math, bullets, symbols, simulated handwriting, stylistic exceptions). When using other fonts, adjust point size as needed to coordinate that font with the standard 8 pt. Helvetica.
Type Specs
Major Word Labeling: 8 pt. Helvetica Caps with 1 pt. leading (8/9 pt.) Subordinate Word Labeling:
8 pt. and 8/9 Helvetica Initial Cap and balance in lc.
A B C Part labeling: 10 pt. Helvetica Cap for WBS and Churchill art, 10 pt. Helvetica Bold Cap for Mosby art.
- Match style for subscripts, superscripts, and small caps:
- Superscripts: 6 pts., raised 2.5 pts. above baseline
- Subscripts: 6 pts., lowered 1.5 pts. below baseline
- Small Caps are 6.5 pts
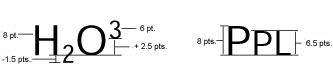
Do not hyphenate within label text blocks.
Use ½ or ![]() as needed, not 1/2 (can be constructed within Helvetica Fraction or a math
font)
as needed, not 1/2 (can be constructed within Helvetica Fraction or a math
font)
Always use an en dash between two numbers (not a hyphen) e.g.: 1–1, 1–3
Always spell out the word "and." Do not use an ampersand (&).
Use key commands for punctuation (see "Key Caps" or instructions in Illustrator manual).
Some footnote marks are hard to find in standard fonts. For your use, we have created a file that contains all of the standard footnote marks. Call or e-mail your contact for this file.
All labeling must be carefully proofread. Use your Spell Checker.
Type Layout and Leader Line Layout
NOTE: For all new books, type layout is to be prepared for co-edition. Avoid placing type directly over illustrations. Instead, position type outside of art with a leader line. Insure sufficient space is left around type to allow for expansion if translated into other language.
Some books may have a specific layout style to follow. You will be instructed by your contact if this is the case with your job. Otherwise, use the following standard style:
Medical Images with Leaders and Labels:
Labels to left of figure are flush right. Labels to right of figure are flush left. Labels top and bottom are centered.
Charts and Situational Illustrations:
Flush left or centered labels as visually appropriate or as instructed.
If type is boxed, allow extra space from text to box rule on all sides to facilitate co-edition guidelines.
Graphs:
Place axis numbers the same distance from axis rule as the point size of the type (8 pts. space for 8 pt. type). Tick marks fall within this space. Use this same distance between numbers and headings. A heading cannot be longer than its axis, so break into multiple lines if needed.
Follow general contours of illustration. The position of labels on original reference is not necessarily where you should place them. Leaders must point accurately, but you can reposition labels for greater clarity.
Although groups of labels can be aligned flush to each other where appropriate, do not FORCE this contrary to readability.
Where feasible, arrange labels so that leaders can run in an even, organized manner. This could be horizontally, vertically, at 45 degree angles, or angled lines running parallel to each other. Do not FORCE this contrary to readability.
Leader Lines
NOTE: Leader lines must be on a separate layer from art and text layers.
Set leaders to overprint.
Leader lines should match the weight of accompanying type. Use a 0.75 pt. rule for 8 pt. type. One (1) point rules should be used only in extreme situations or with type that is over 9 pt.
Rules start from the end of the left-hand labels, and from the start of the right-hand labels. Center the rule vertically within the "x" height of the letter
Leader Line Construction
Tonal Artwork or Halftone Scans:
Judge approximate gray scale value of areas to be crossed by the leader line:
- 0% to 30% – black leader.
- 30% to 60% – black leader with white drop shadow.
- 60% to 100% – white leader.
- Leader passes over varied % – black leader with white drop shadow.
- Leader passes over light areas but points into a dark object – cut black leader at edge of object and paint the end white (or vice versa).
- Leader passes over varied areas but points into a dark object – black leader with white drop shadow*; cut at edge of object and paint the end white. (Do not change white drop shadow).
NOTE: No leader may change its color more than once.
Line Artwork or Line Scans:
If the leader is difficult to follow because of the complexity of the line work, then place a white rule of 1.75 pts. centered behind the 0.75 pt. black leader to form a white "halo" around it.
Illustration Layout
Limit vertical space between the parts of an illustration to what is necessary for visual clarity.
Design the composition of your illustration with an eye to the ease of comprehension for the reader and the harmony of the overall image.
Nothing should appear OUTSIDE the actual illustration area except the I.D. tag: no stray points, no white boxes or "tape", etc. Anything outside the art area may be read by some page layout systems and may alter placement on a page. If you must crop, then cut the art (don't cover with white "tape" or use a mask).
Content
It is important to understand the figures. The informational content must be accurate and clear. This does NOT mean, however, that you must slavishly follow the author's drawing. Unless you are instructed otherwise, we are looking for "original" artwork.
Line Weights Within Art:
Some books may have a specific layout style to follow. You will be instructed by your contact if this is the case with your job. Otherwise, use the following standard style:
Flow Charts:
Use a 1 pt. rule for the flow lines.
Graphs:
Use a 1 pt. rule for the X-Y axis lines or box, a 1.5 pt. rule for graph curves, and a 0.5 pt. rule for tick marks.
Illustrations:
Line weights generally range from .5 pt. to 1.5 pts., except when extreme emphasis is needed or unusual delicacy is necessary. When it is necessary to call attention to a particular area of an illustration, the use of screens, gradients, color, or design emphasis is preferable to overly heavy lines.
Minimum Sizes:
Some complex art requires unusually small detail work or patterns. Also, patterns may be reduced in size within the shape they fill. It is essential that all lines and dots be large enough to output clearly on film and hold ink on press. Dots must not be smaller than .4 pts. in diameter and lines not less than .35 pts. in weight. Minimum line weight for 4-color is 1 pt. Minimum line weight for 2-color is .5 pt. If trap is involved, minimum line weight is .5 pt. with a 1 pt. overprinted rule (to allow for a .25 pt. trap on each side).
Also, screen values may not go below 5%. A pattern TILE may need to have larger sizes to meet these criteria if the pattern is to be reduced in the art!
Spacing:
Standard tool line width (white space between images in multipart illustrations) is 1/16 inch for photographs and 1 inch for line art.
Color Usage
Take advantage of the range of values for black and other colors, from 5% to 80% and 100%.
In most 2-color books, screens of black and the Pantone color may be combined with an overprint to create a "3rd" color. You will be informed if your job is an exception.
Be advised that generally instructs our printers to over-ink the black, to ensure text clarity. Therefore, screen values for black will usually appear at least 5% darker than they were set. Please choose your black screen values accordingly.
Screened backgrounds behind type should not be any darker than 10% of the 2nd color, unless the Pantone color is unusually light. Do NOT go darker without clearing the change with your contact. If the background is a gradient, CAREFULLY evaluate where on the gradient the type falls to ensure readability.
NEVER create custom blacks or designate white through the process color box for 2-color jobs! We have run into typesetting/layout programs that always output 4-color process film when this is done. Therefore use ONLY the black and white in the Paint Style box.
ALWAYS choose "Pantone Solid Coated" from the swatch libraries. The name will read "Pantone 100 C." If one book should contain files which use different Pantone names, they may separate into multiple films as if they were different colors. If you are to use Pantone Uncoated color, that will be clearly indicated on illustration data sheet.
For Adobe Illustrator 9.0 or 10.0 users:
At press, all art is flattened into a PDF. The PDF process is currently incompatible with some of the transparency and special effects features available in these programs. Until Adobe corrects this, do not use the special effects and transparency features in these programs.
When creating the PMS for 2 color art in these programs you have to create a swatch for the PMS, as Pantone Coated it is not in your paintbox as in earlier versions of Illustrator.
All type is to be set as 100% black only-never set type in color.
Do NOT create 2-color blends or gradient mesh blends (i.e., a blend that begins with black and ends with the 2nd color). These convert to 4-color process through the middle. It is, however, OK to use 2-color gradients, which separate properly.
The following guidelines are for creating grayscale art with one spot color. This process is for Illustrator 10 and below:
Procedure for making spot color tiffs work in PDF workflows:
- Scan greyscale image to 8-bit TIFF file
- Embed into a new Illustrator 10 document (If using below Illustrator 10, file may not appear correctly on monitor or color proof)
- Create a transparent color-filled area that overlays the appropriate area of the grayscale image. Use one of the process colors Cyan or Magenta (until Adobe supports spot color flattening in a future release of Illustrator)
- Be sure that all other 2-color art in the project is defined as Black and that same process color (not a Pantone color)
Trapping
All color illustrations are to be trapped by the illustrator.
We require a minimum trap of .175 (preferred trap is .25). Remember that this is the size of the TRAP, not the size of the trapping rule. Also remember that both sides of a trapping rule are important, not only how much overlap exists between two colors but also how much space exists under the trapping rule BEYOND the second color.
You are responsible for the construction of your art! If the art fails to print properly because of bad or missing traps, you can be held liable, so it is important to trap correctly. See the Guidelines for Trapping for trapping advice for both 2- and 4-color art. We are glad to help with basic questions, but we are not a training service. If you need extensive help, there are books and classes available.
Adding Color and/or Labels to Scans
Photoshop files may be saved as Photoshop EPS or TIFF files. Be sure to include the correct suffix to the name of the file. Deciding whether to Link or Embed the image into an Illustrator document depends if the scan will be modified using color. If a scan will be colorized in Illustrator (i.e. coloring a muscle red) the scan must be EMBEDDED into the Illustrator document. If a scan will NOT use color and will just have leaders and labels in black, it may be LINKED in the Illustrator document. The dialog box during the FILE>PLACE command or the Link Palette in Illustrator can be used for Embedding or Linking images. Below are some rules that must be implemented during Embeding or Linking an image:
EMBED image rules:
First the image must be saved only as a TIFF(.tif) format in Photoshop [DO NOT EMBED EPS FILES: embedded .eps images will not print properly]. Second, the scanned image (.tif) is placed and embedded into the Illustrator document. If there are layers in your tif file, flatten in Photoshop before embedding in Illustrator. If you use the Dialog box during the FILE>PLACE command, make sure the box next to LINK is UNchecked. This will EMBED the image(.tif).If using the Link Palette in illustrator, select the image(.tif) in the Link Palette and under the submenu (small arrow on right side of palette) choose EMBED image. This will EMBED the image into the Illustrator document.
For production purposes, All Photoshop Tifs should be flattened before embedding in Illustrator. However a layered version shouldbe kept for archives and future edits.
Once the image(.tif) has been embedded into the file, select the image and color it 100% black and CHECK the overprint fill box in the attributes palette. (This will make the black linart (scan) overprint the colored artwork underneath. When creating the document work in layers starting with TEXT BLACK labels on top; Second the leaders, arrows, symbols and I.D. tag; Third the embedded line art; then the color art, and lastly, the grey art. DO NOT flatten all layers into one single layer, BUT DO overprint black.
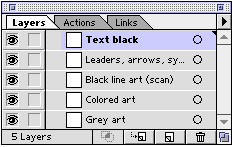
LINK image rules:
All LINKED images must be saved in Photoshop as an EPS (.eps) format. Then place and link the image(.eps) into the Illustrator document.
If you use the Dialog box during the FILE>PLACE command, make sure the box next to LINK is CHECKED. This will create a LINK to the image(.eps). When saving
the Illustrator file with a linked image, check the "Save with placed images" box and save as an Illustrator EPS format. The original (LINKED) image must be provided in the same folder with the
Illustrator document.
Labels and leaders must be in Adobe Illustrator (see Leader Lines). Do not add these directly in the Photoshop file. Everything in the Illustrator file must be properly trapped.
If Scanning Your Own Artwork:
You are responsible for the quality of the scan. Use Photoshop or high-level scanning software to check the threshold and levels of the scan. Adjust for contrast, highlights, midtones, and blacks as needed. Keep in mind that if too many adjustments are needed, it may be better to just rescan. Remember to name your scanned file properly.
book interiors print with a 150 LPI line screen. Scans must have a minimum of 1200 DPI for line art and a minimum of 300 DPI for halftones at final size.
Scans must be the size of the finished art.
When specs have been provided, scan to the necessary size for your illustration. Scan at least to the column width. Never resize art by changing the size of the placed image box on your Illustrator document. If the proportions of the art must change, do a new scan.
For preproduction work where sizes are not yet available, it is advisable to do only preliminary work until sizes can be provided. This means that your board art can be done, Illustrator documents set up, labels typed, but the scanning is delayed. As soon as sizes are determined for the book, you will be notified so that you can complete the work.
Sometimes you may be asked to delay finishing certain figures, even when basic page and column sizes are provided. These would be drawings that fall within information boxes, tables, or other special items within that particular book. Sizes for these figures cannot be determined until final specs are done by the designer. You will be given this information as soon as possible.
Co-Editions
All text on new art being created or existing art being relabeled is to be black, and placed on a text-only layer named TEXT BLACK. All text must be separate from the leader line and art black layers.This applies to all one, two, and four-color art. If you are in the middle of a project no need to change previously completed art, but treat any new art as indicated below.
For 1/C:
All type is to be placed on a separate layer named "TEXT BLACK". Color it 100% black- grayscale, not process black. All black or white art is to be placed on an ART black layer separate from text. All leader lines, international symbols, arrows and the I.D. tag are to be placed on a separate black layer from TEXT and ART. Use 100% black from grayscale palette for the ART and leader layers.
For 2/C:
All type is to be placed on a separate layer named "TEXT BLACK". Color it 100% black- as above. All black or white art is to be placed on an ART black layer separate from text. All leader lines, international symbols, arrows and the I.D. tag are to be placed on a separate black layer from TEXT and ART. Use 100% black from grayscale palette for the ART and leader layers. For the second color select from the Pantone coated (C) palette if working in Adobe CS; if working in Illustrator 10 or lower, coated is CVC. Exception: If you are creating 2-color gray tone art with color, use process for second color.
For 4/C:
All type is to be placed on a separate layer named "TEXT BLACK". Color it 100% black- as above. All black, white or CMYK art is to be placed on ART layers separate from text. All leader lines, international symbols, arrows and the I.D. tag are to be placed on a separate black layer from TEXT and ART. Use 100% black from grayscale palette for the leader layer.
Avoid placing text over art if possible; text placed outside of art area with a leader line is preferred.
If art is being translated, it will be enlarged for the purpose of accommodating larger type. Therefore, no need for artist to allow extra space in art, as in previous co-edition guidelines.
All text, leaders, arrows and symbols should be set to overprint.
~ Prepress Guidelines ~ Multimedia Guidelines ~
~ Introduction ~